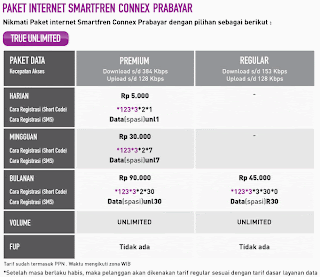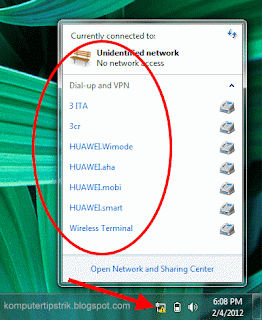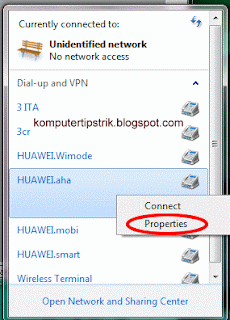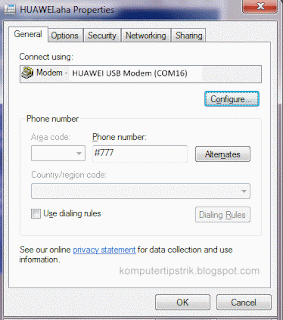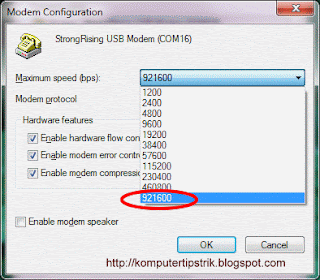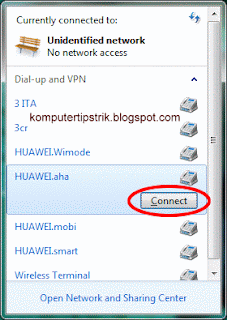Smartfren connex menggunakan teknologi CDMA EVDO untuk koneksi internetnya yang menjanjikan koneksi lebih cepat.
Kalau anda pemakai kartu smartfren prabayar dan ingin mendaftarkan untuk
paket internetnya (karena dengan paket internet tentu akan lebih murah
bila dibanding kita memakai tarif dasar reguler yang dihitung per
KB), berikut di bawah ini langkah-langkahnya.
1. Cara Registrasi secara Online melalui internet
• Konek ke internet, dan buka alamat http://data.smartfren.com/ , akan muncul login page
• Kalau anda sudah mendaftarkan nomor smartfren anda sebelumnya dan sudah memiliki password, tinggal login saja.
• Kalau belum, klik pada Request Password untuk mendapatkan password.
• Masukkan nomor smartfren anda, tulis Security code, pilih Send mode ke SMS atau ke Email, kemudian klik Send Password.
dan anda akan menerima SMS atau email yang berisi password . Kalau
password sudah diterima tinggal login saja di langkah pertama tadi.
• Setelah login, anda akan masuk ke halaman Smart Customer Data Services,
disini berisi informasi lengkap mengenai kartu smartfren anda, sisa
pulsa, masa aktif, cara registrasi paket internet, status paket data
dll.
Kita akan registrasi layanan data internet, maka klik pada tab BUY
• Ada dua pilihan paket Unlimited dan Volume Based, dengan paket harian, bulanan, dan mingguan, pilih yang sesuai kebutuhan anda. Klik BUY
untuk registrasi paket internet. ( Pulsa anda harus tersedia minimal
sejumlah paket internet yang dipilih, silakan isi pulsa dulu kalau
pulsanya tidak mencukupi )
• Akan ada SMS notifikasi kalau paket internet data smartfren anda telah aktif.
Setting pada Software dialup modem untuk smartfren :
Access number : #777
User : smart
Password : smart
Atau Untuk kartu Mobi
User : m8
Password : m8
2. Cara Registrasi Menggunakan SMS, HP (handphone) atau Software dialer bawaan modem.
• Dapat melalui SMS atau Call langsung, berikut ini adalah tabelnya, berisi nama paket, tarif, dan code registrasinya :
klik pada gambar untuk memperbesar
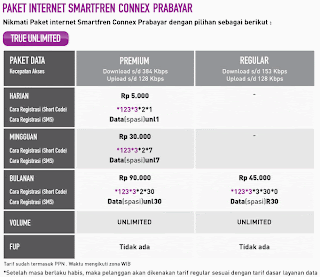 |
| Untuk Registrasi via SMS kirim ke 123 |
 |
| Untuk Registrasi via SMS kirim ke 123
|
• Setelah
mengirim kode registrasi paket sesuai pilihan, akan ada SMS jawaban
berhasil atau tidaknya registrasi paket internet anda.
• Untuk
mengecek sisa pulsa dan status masa aktif kartu smartfren, tekan *999
kemudian tekan OK / Call, anda akan menerima SMS jawabannya
• Untuk
mengecek status layanan / paket internet smartfren (smartfren connex),
tekan *995 kemudian tekan OK / Call, SMS jawaban akan langsung
diterima.
Info lengkap : http://www.smartfren.com/index.html
 Hide
IP Easy 5.1.9.2 full version with patch, dari namanya sudah jelas
menunjukkan fungsinya yaitu untuk menyembunyikan IP asli atau bisa di
sebut mengganti atau merubah IP yang asli dan di ganti dengan IP palsu.
Hide
IP Easy 5.1.9.2 full version with patch, dari namanya sudah jelas
menunjukkan fungsinya yaitu untuk menyembunyikan IP asli atau bisa di
sebut mengganti atau merubah IP yang asli dan di ganti dengan IP palsu.